Changes [Jun 05, 2008] SuperConductor Manu…
SuperConductor 2.0 …
Home
Default Passwords
Wireless Flightline…
Distortion
MilPA Owner’s Manua…
More Changes…

OVERVIEW
The Technomad SuperConductor™ combines many critical audio functions in a compact package: on-demand instant playback, virtually unlimited recording, AND scheduling of sounds for automatic, unattended playback. In military applications, a SuperConductor can be used for ‘on-the-fly’ playback of pre-recorded warnings or sirens from the instant access knob, but also used for scheduling base operations (Reveille at 0600, safety warning every 20 minutes, etc).
APPLICATIONS
Base-wide paging and announcements, Automatic security announcements (i.e. ‘airport’ announcements), PSYOPS, Combat Simulation, Music playback / ceremonial use
Your SuperConductor is shipped pre-loaded with a 37 sirens, military/patriotic songs, and sound effects. These have been pre-assigned to the quick access knob, but you can re-order them or remove them from the knob completely if you wish.
SOUND STORAGE
The SuperConductor has a 2 GB (as of 6/2008) internal flash-RAM USB-drive, which can store @ 3000 minutes of MP3 audio at 128Kb/Sec. encoding quality. You can store as many sounds as you like in the SuperConductor, limited only by available memory.
FAST TRANSFER / FILE NAMES
You can remove the internal USB drive and copy sounds onto it directly from your computer.
- Remove the USB drive access hatch on the front of the SuperConductor by undoing the two Phillips screws.
- carefully pull out the USB drive
- plug the USB drive into your computer – it will appear as a removable drive
- Use your computer to delete unwanted sounds from the drive, or copy MP3s from your computer onto the drive.
NOTE: YOU MUST NAME YOUR FILES CORRECTLY before copying them onto the SuperConductor. The SuperConductor requires audio files to be assigned names 8 characters or less in length, plus the ‘.mp3″ extension. Names cannot include spaces. So, ‘SIREN.MP3’ is an OK name, as is ‘SIREN_23.MP3’. ‘myverylongname.mp3’ is not acceptable – the first part of the name is 14 characters long. ‘SOUND’ is also not OK – it is short enough, but it doesn’t end in .MP3. This file naming convention is called ‘DOS’ file naming, or sometime ‘8+3’ naming.
QUICK ACCESS KNOB
You can assign sounds to the Quick Access Knob using the unit’s web interface. Up to 99 sounds can be assigned to the knob. If you assign less than 99 sounds, the display skips any un-assigned locations for fast scrolling – i.e. if you assign a sound to position 1, position 10, and position 13, you can access these three sounds in just three clicks.
Scrolling: the SuperConductor quick access knob features asymmetrical scrolling.
- Clockwise: scrolling loops – you can loop continually through your sound selections
- Counter-Clockwise: the SuperConductor will stop at knob position 1. Purpose: this is so you can assign ‘critical’ sounds to low numbered positions and get to them quickly by rapidly scrolling counterclockwise. For example, you might assign an air-raid siren sound to knob position 1.
WEB INTERFACE / Computer Settings for programming
The SuperConductor is programmed using a web interface.
- Connect a computer to the Ethernet port on the front of the SuperConductor
- Note the IP address displayed on the SuperConductor’s display when it powers up. IMPORTANT: you may need to change your computer’s network settings so that it is assigned to a fixed IP address on the same subnet as the SuperConductor. For example, if the SuperConductor displays the address 192.168.27.1 you would assign your computer to the fixed IP address 192.168.27.2.
- Enter that IP address into the address bar of your web browser – the SuperConductor interface will load.
- Any web browser (Firefox, Safari, Internet explorer) can be used to program the SuperConductor.
- Settings are non-volatile – once you program the SuperConductor is will remember your configuration even if unplugged. A computer is only needed for making settings changes. You can disconnect your computer when done.
Programming the SuperConductor
After you connect your computer to the SuperConductor’s ethernet port and load the unit web page, you will see a screen with five ‘Tabs’ –
- Status – displays current date/time, volume. This is the first screen you see when you log-in to the SuperConductor
- Settings – here you can set the date/time, master volume, and more
- MP3 Upload – here you manage the files you have stored in the SuperConductor – you can delete files, or upload new ones from your PC
- Knob Set – here you assign sounds from internal storage to specific knob positions, and set their play mode
- Scheduler – here you can create a schedule for automatic, unattended playing of sounds
Note: the top of the screen may read either “SuperConductor” or “Warning Tone Generator” – both are the same device.
STATUS Page
Displays current date, time, and master volume. See screenshot below. 
SETTINGS Page
Set the time and date on the settings page, as well as the master volume: Real Time Clock – The SuperConductor has an accurate internal clock – once you set the clock, the unit knows what time of day it is, and can play sounds automatically on a schedule you set. Set the clock on the Settings page. The clock is non-volatile: if you unplug the SuperConductor, it will know what time it is when power is reconnected. The RTC is accurate to +/- 2 minutes per month. 
MP3 UPLOAD Page
Using the web interface, you can upload sounds from your computer to the SuperConductor. Note that the sounds must be named correctly (see above). You can also delete unwanted sounds in the SuperConductor’s internal storage. Uploading sounds via the Web interface is slower than by removing the USB drive from the SuperConductor and connecting it to your computer, but it is convenient if you are only uploading a few sounds.
MP3 formats: the SuperConductor can play any MP3-format audio up to 320kbps.
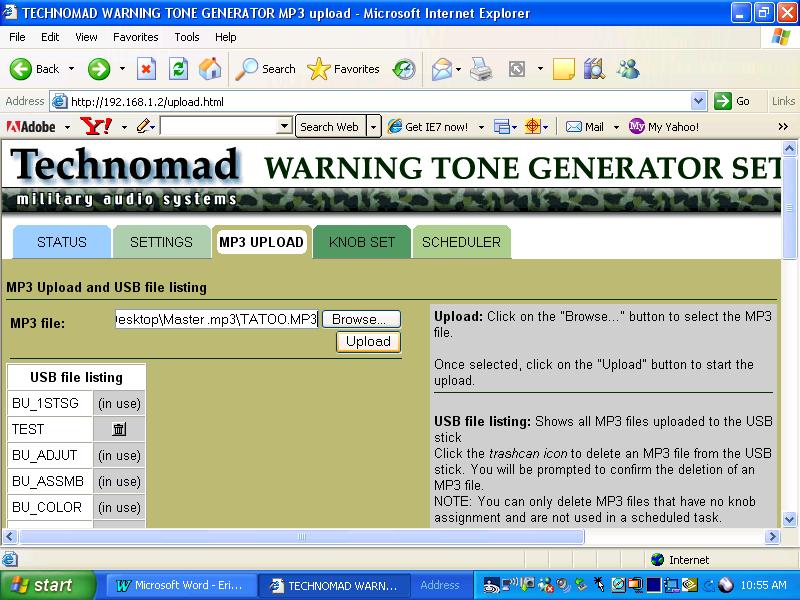
KNOB SET Page
ASSIGNING SOUNDS TO KNOB POSITIONS / PLAY MODES – Using the web interface, you can assign any sound to any knob position. You can also set the ‘play mode’ of the sound in that knob position. The play modes are:
- LOO (‘loop’) – sound starts playing when knob is pressed, stops playing when knob is pressed again (good choice for sirens)
- PSH (‘push’) — sound only plays while knob is pressed in and held (good choice for weapons sound effects, i.e. combat simulation sounds)
- ONE (‘once’) — sound starts playing and will play through sound file to end, then stops (good choice for music)
Note that you can assign the same sound to multiple knob positions if desired. 
SCHEDULER Page
Using the SCHEDULER page, you can create ‘tasks’ which will play automatically. Create a new task – then select a MP3 that task should play. Select when you want the sound to play – you can select specific dates (i.e. 11/22/2007), or specific days of the week (i.e. “mondays”, “weekdays”, “weekends” etc). Then select at what time you want the sound to play. Set an ending time f you want the sound to play for a duration (i.e. from 9:00 am UNTIL 11:00 am), as well as an interval (i.e. ‘every 10 minutes’). Finally, set a Repeat value – how many times you want the sound to play in a row.
Example task:
Play “SIREN1.MP3” at 09:00 UNTIL 11:00 EVERY 25 Minutes, REPEAT 2X
You can add many tasks to your schedule. If there is a conflict, tasks higher up on the list ‘win’ – the lower priority sound won’t play. Note that only the specific lower-priority sound in conflict will be skipped – if the lower priority sound is set to repeat, later repetitions will play.
Example Schedule:
Play “SIREN1.MP3” at 09:00 UNTIL ——- EVERY — Minutes, REPEAT 1X Play “SIREN2.MP3” at 09:00 UNTIL 11:00 EVERY 10 Minutes, REPEAT 1X
In this case,
SIREN1.mp3 will play at 09:00, but SIREN2.mp3 will play at 09:10, 09:20, 09:30 etc.
You can move sounds up or down the task list to change their priority.
Scheduled Task Assignment Example 1

Scheduled Task Assignment Example 2

Other Notes:
SCREEN The backlit LCD screen of the SuperConductor shows the device’s IP address when it initially powers up. It lets you scroll through your knob-assigned sounds, and shows the play mode of sound so you know how the sound will respond to knob-presses. If a sound is playing, its name is displayed in the upper line of the screen, but the lower line of the screen scrolls through other sound-file names as you select your next play choice.
PRIORITY Knob-selected sounds (sounds you pick for instant playback) always take priority over scheduled sounds. For example, if Reveille is playing at 06:00 and an emergency requires you to play a siren, you can select an appropriate siren sound and trigger playback from the knob – Reveille will stop playing and your siren will play immediately. Later scheduled sounds will play as normal.
